Installation und Erste Schritte
1. Setup.exe ausführen.
2. Lizenzvereinbarung akzeptieren
3. Speicherort auswählen
4. Startmenü-Ordner auswählen
5. Zusätzliche Aufgaben auswählen
6. Installation durchführen
7. Die Installation wird durchgeführt
2 Projekte anlegen
1. iCon-L aufrufen
2. Neues Projekt erstellen, Namen vergeben (hier: STANDARD_PROJECT), Art des Projekts auswählen (HMI-Projekt oder Standard-Projekt)
3. "Zielsystem anmelden" in Symbolleiste anklicken
4. Zielsystem auswählen (Doppelklick)
5. Zeichenerklärung:
| Symbol | Systemzustand |
| Verbindung nicht aufgebaut | |
| Verbindung aktiv | |
| Verbindung nicht genutzt |
3 Benutzeroberfläche
Die Benutzeroberfläche der Software iCon-L gestaltet sich wie folgt:
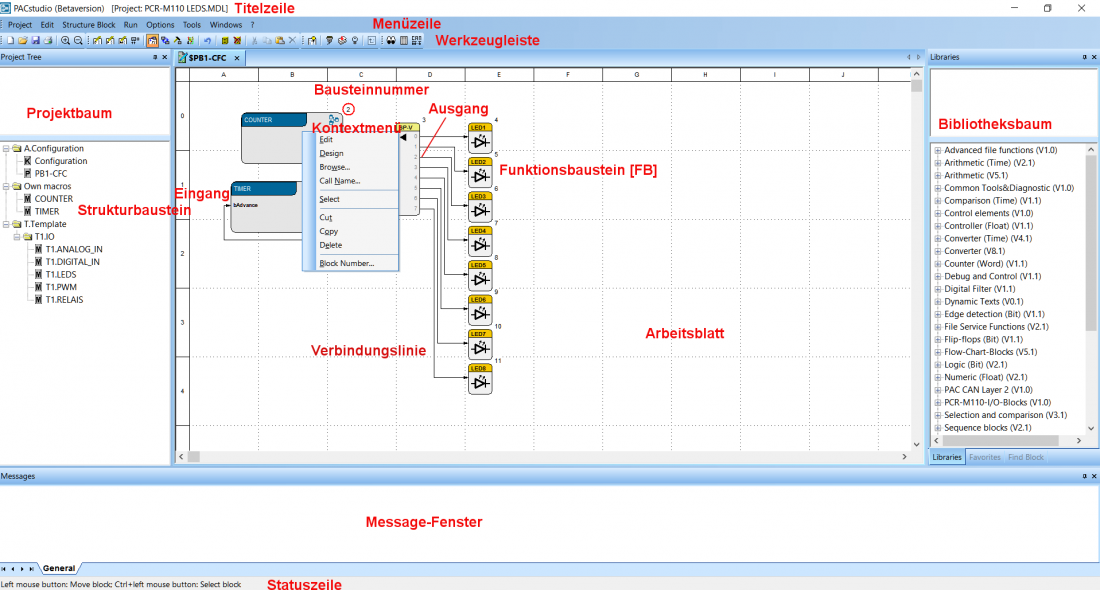
Befehle können über die Untermenüpunkte, die Werkzeugleiste, das Kontextmenü (Rechtsklick) und Tastenkombinationen aufgerufen werden.
Funktionsbausteine befinden sich rechts im Bibliotheksbaum und können durch Drag&Drop auf das Arbeitsblatt gezogen werden.
Online-Update der IDE
Hintergrund
Beim Online-Update der IDE handelt es sich um eine neu entwickelte Update-Funktion, welche das jeweils benötigte Patch zur Aktualisierung der IDE automatisch bereitstellt. Die Funktion sucht beim Programmstart nach den aktuellsten Updates, die dann in einem Fenster zur Auswahl bereitgestellt werden.
Optische Realisierung
Sofern Updates vorliegen, erscheint nach dem Programmstart ein Fenster, in dem die verfügbaren Updates aufgelistet werden. Der Benutzer kann durch Setzen der Häkchen gezielt einzelne Updates auswählen oder durch Betätigung der Schaltflächen "Select All" bzw. "Deselect all" die Auswahl aller Updates beeinflussen. Beim Markieren der einzelnen Updates mit dem Mauszeiger wird im Feld "Description" eine zusätzliche Beschreibung des jeweiligen Updates angezeigt.
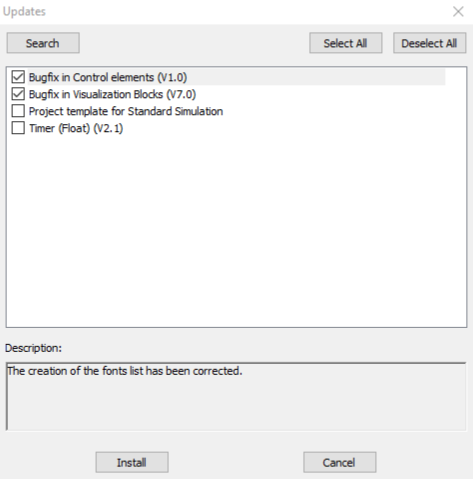
Bedienung
Die Update-Funktion prüft während des Programmstarts in einem definierten Bereich (online oder lokal), ob Aktualisierungen vorhanden sind. Diese werden dann im Fenster "Updates" aufgelistet, siehe Abb. oben.
Wählen Sie gewünschte Updates durch Setzen der jeweiligen Häkchen gezielt aus oder verwenden Sie die Felder "Select All" und "Deselect All", um alle Updates gleichzeitig aus- oder abzuwählen. Nachdem Sie eine Auswahl getroffen haben klicken Sie auf die Schaltfläche "Install", um die Updates zu installieren oder auf "Cancel", um den Vorgang abzubrechen.
Nach der Installation wird die IDE automatisch gestartet und die zur Aktualisierung ausgewählten Komponenten sind auf dem neusten Stand.